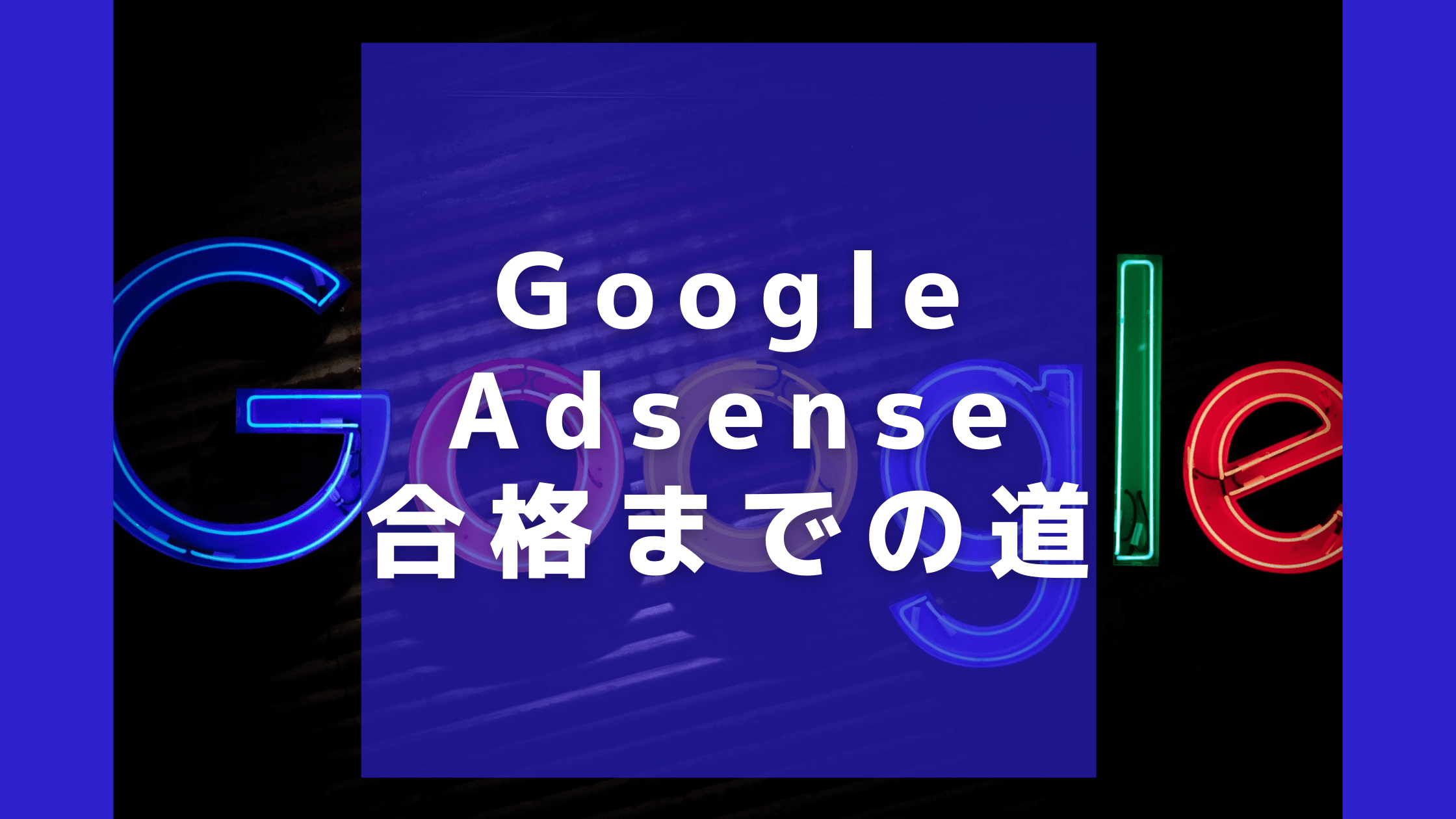
こんにちは。しいです。
ブログをしている上で1番最初の難関「Googleアドセンス」。
これに合格することがまず最初の目標になると思います。
ブログを始めて、2か月目で私もこの難関をクリアすることが出来ました。
実際にGoogleアドセンスに合格した私が、どのよなことをして合格までたどり着いたのか、詳しくご紹介したと思います。
また、合格後すぐに広告を載せたいという方の為にも最初に設定しておくべきことや広告の貼り付け方も合わせてご紹介します。
こんな方におすすめ
- Googleアドセンスに合格できないよお
- 合格までに取り組んだことって何?
- 合格したらすぐ広告載せたい!
Contents
Google Adsense 合格までの道【要点を抑えれば審査通りました】
はああああ!念願のGoogleアドセンスに合格しました!
証拠メールがこちら!!!!
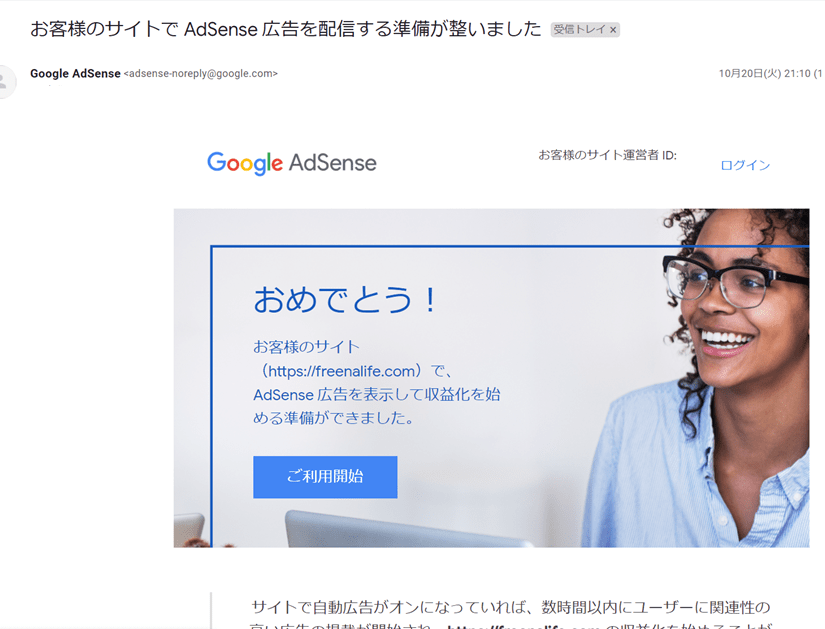
合格したらこのようなメールが届きます。
そして、Google Adsenseのサイトを開くとこのような表示が!
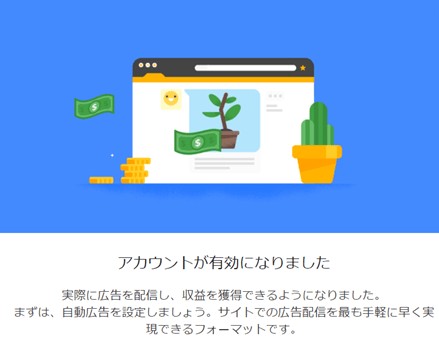
今までは、赤文字で「お客様のサイトは認められませんでした」といった内容の表示が何度もでてきて、毎日ひやひやしながら画面を確認していました。
画面がいつもと違うと思った瞬間「うそっ!やった!」と一気にテンション爆上がり!
まさかこんな早く自分がアドセンスに合格するとは思わなかったのでとても嬉しかったです。
私がやってきたことはとても簡単です。
ただ、不合格だった時のサイトと合格したときのサイトではかなり違うものになりました。
なにがどう変わったのか、これから詳しくご説明していきますね!
Google Adsense 合格までにしたこと【5つあります】
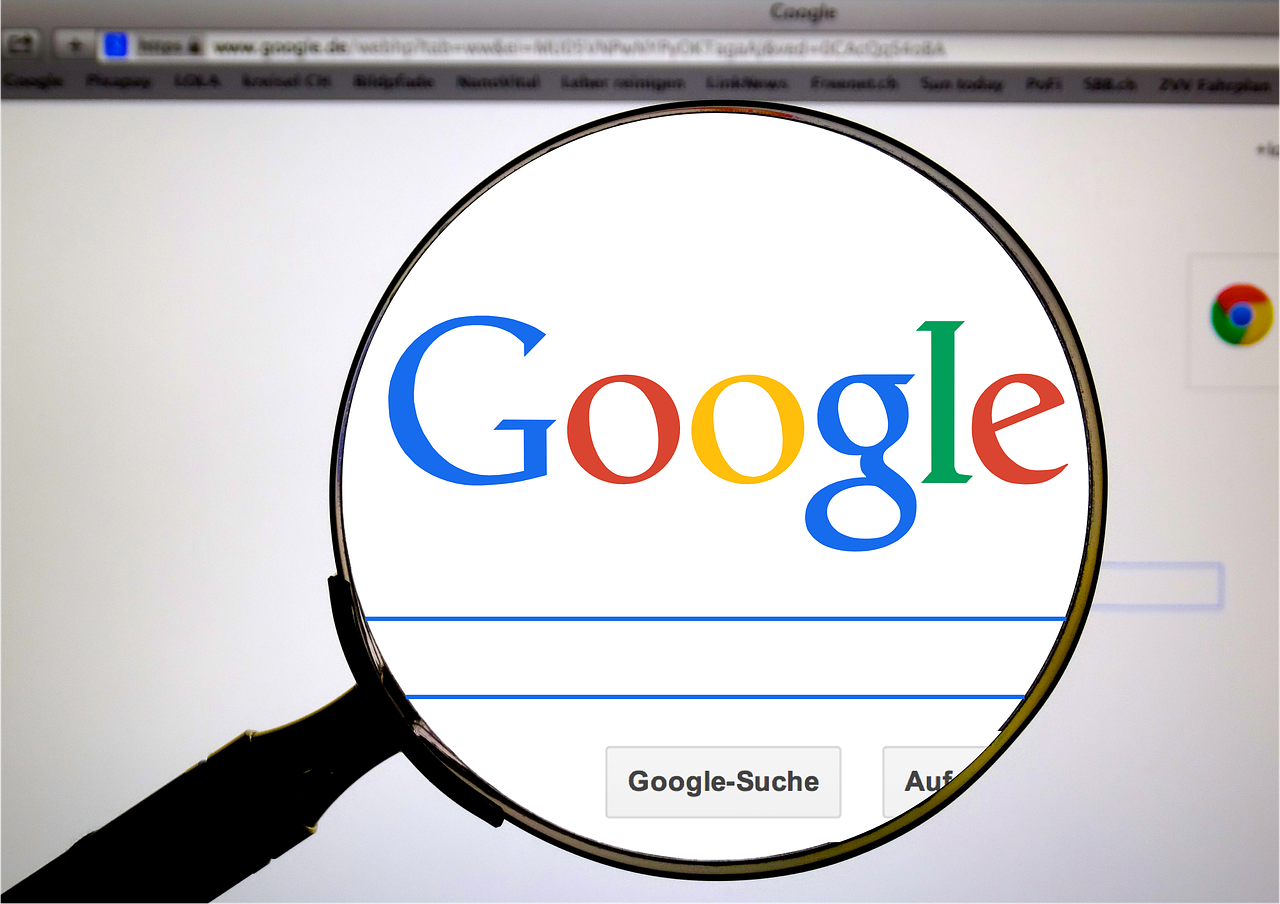
ここからは、私が実際に合格までに取り組んだことをご紹介します。ぜひ申請前に読んで参考にしてみてください。
動画やTwitterの引用は削除
まず最初に行ったのが、Youtubeからの動画の埋め込みや、Twitterからの引用をすべて削除しました。
埋め込みや引用を沢山してしまっていると他の情報をマネしているような状態になってしまいます。
そのためオリジナリティがなくなります。
Googleはオリジナリティも審査基準に入っていて、そのサイトが有力な内容なのか、すでにネット上に上がっているような情報だとマネしてなくてもマネしてまっているとGoogle解釈してしまいます。
なので他の情報を引用してきた内容は、動画でも文字でも自分のサイトに載せないようにしましょう!
もし、どうしても引用したいという方は、必ずどこから引用してきたものなのかを書いておいてください。
ですが、Googleアドセンスに合格するためなら一度削除しておくことをおすすめします。
念には念をです。
理由としては実際にどれが原因で不合格になってしまったかが分からなくなるので、少しでもこれは良くないと思った引用があれば削除もしくは非公開にするかなど徹底していきましょう!
私の書いた記事で動画やTwitterの引用が入っていた記事になります。
>>>映画ミッドナイトスワンを見たらもはや演技ではなくリアルにいる人物のドキュメンタリーだった!【感想・レビュー】
この記事はTwitterに引用を見てほしい記事でしたので、非公開で対応しました。
このほかにも動画を載せている記事はありましたが、削除してもあまり記事内容に影響しないものだったので削除して記事はそのまま投稿していました。
自分の経験記事を量産【目安は10記事】
次取り組んだことが、自分独自が経験したオリジナリティ満載の記事を量産したこと。
先ほども言いましたが、やはりマネしている記事と思われないために1番手っ取り早いのが過去の自分の経験を書くこと。
これだとオリジナリティ・独自性もでますし、なにより自分の経験なので書くことに時間がかかりません。
量産するにはもってこいの内容です。
これに関しては、私の場合ブログを始める当初からこのブログの趣旨として作ってきたので、最初の10記事ほどは自分の経験を生かした情報の記事です。
カテゴリーで整理
その次にしたことは、カテゴリーの整理です。
私が実際に分けたカテゴリーは以下です。
| 親カテゴリー | 子カテゴリー |
| ワーホリ・海外旅行 | ニュージーランド/フィジー/イギリス |
| 仕事人生 | 仕事 |
| おすすめ商品 | 楽天モバイル |
| エンタメ | - |
| 未分類 | - |
結構、詳しく整理しました。のちのち書いていくので多めに作ってても大丈夫だと思います。
カテゴリー内には未分類のものもあります。未分類には、自分のプロフィール記事のみ入れています。>>>ブログ運営者のプロフォール
また、実際にはアドセンス合格のために記事を消したりしていたので、中に何も入ってないカテゴリーもありました。
カテゴリーは分けた方がいいのかもしれませんが、カテゴリー内が何もなくてもそれは問題にはならないようです。
アフィリエイトを載せている記事は非公開
私の中で1番不合格の原因になっていたものは、このアフィリエイトの記事だと思います。
(あくまでも私の意見ですが、、、)
もともと20記事ほどあった記事を削って13記事に減らしました。
この多くの記事は、アフィリエイトを載せていた記事です。
自分が使ってみて皆さんにおすすめしたい商品の記事は一旦すべて非公開にしました。
すべてです!1つ残らず非公開にしました。
非公開にした記事:>>>おすすめ商品の記事【楽天モバイル】
やはり、これくらいは良いだろうと思っていると次の申請でまたダメだった場合に再度非公開にするなどの作業が面倒くさいので、一気に消しました。
このことによって、かなり独自性の記事だけが残りそれを申請していた感じになります。
問い合わせとプライバシー設定
そして、これもよく言われていることですが、問い合わせフォームとプライバシー設定はちゃんとしておきました。
私も最初は何をどう書けばいいのか分かりませんでしたが、私の使っているブログデザインアフィンガーには、テンプレートがありそれにそって簡単に作成することが出来ました。なので、この作業は10分で終わりました。
とりあえず、申請はまだでも、これを作成しておけば、サイトの信頼にもつながるので、時間がある時に作成しておくことをおすすめします。
ちなみに私が使っているデザインはWordPressテーマ 「WING(AFFINGER5)」
ブロガーの中にも使用している人は多く、かなり機能性に優れています。
そして、Word Pressを使っている人は、アフィンガーはWord Pressでの作業に合わせて、設定できるように作られているのでWord Pressを利用している初心者の方にはかなりおすすめです。ブログの設定が簡単にできます。
私が実際に掲載している問い合わせフォームとプライバシー設定です。
参考までに。
申請まではどのくらいかかった?【約2週間】

まず最初に申請から合格メールが届くまでの期間をお伝えします。
私の場合は2週間でした。
そして申請したのは4回。以下のような感じです。
1回目の申請:2020年10月9日
結果:2020年10月12日
1番最初は4日間ほどかかりました。土日をまたいだのが原因なのかなと思いましたが、Googleアドセンスは平日土日は関係ないとこのこと。やはり最初だからなのか、少し長かった印象です。
2回目の申請:2020年10月12日
結果:2020年10月14日
2回目の申請は2日後に来ました。中身をさほど変えてなかったのもあったのか、早く結果が届きました。
3回目の申請:2020年10月14日
結果:2020年10月16日
3度目も2回目同様すぐに結果がとどきました。ここの結果が分かった時「あ、これは長期戦だな」と感じてしまいました。
4回目の申請:2020年10月16日
合格結果:2020年10月21日
4回目は結構長かったです。約1週間待ちました。申請を待ってる間にもちょこちょこブログの中身を変更していました。まさかの合格通知がきて驚きです!(前回より長かったのでもしかして。。。!!!とはちょっと思いました(笑))
1発で合格する人もいます。そういった方は結構速い段階で合格されてる方が多いです。
なので、ブログを立ち上げていくつか記事を書いたら一度申請してみてください。
案外すぐに受かったなんてことも普通にあります。
修正後はすぐ申請に出す
私の場合4回の申請を行いましたが、結果が分かってすぐに修正を行い、その日のうちに再度申請を行っていました。
速く合格したかったからというのが1番の理由ですが、期間をあけてしまうとモチベーション的にも「どうせ受からないよ」という気持ちになってしまうので、受かるまではアドセンス合格する!ことのために力を注いだほうが結果も早く表れます。
合格するためのブログをまずは作成していく必要があります。
自分の思う理想のブログにするのはその後からでも遅くはありません。
せっかくPV数が多くても、収益に繋がらないのはもったいないですよね。
まずは、しっかりとGoogleに認めてもらえるようなサイトにしましょう!
合格したときのブログの状態【文字数/記事数など】
では次に合格した時の私のブログの状態についてです!
具体的な数字も参考までにお伝えしますね。
記事数13記事
まず、合格した時にあった記事数は13記事です。
そのほとんどが海外で経験したことをもとに書いていた記事になります。
もともと20記事ほど公開をしていましたが、限定したもののみを公開にしました。
文字数は記事全て3000字以上
文字数は正直ブログにもよると思います。質が良ければ合格をする人もいれば、沢山の文字数で合格する人もいます。
「○○文字以上だと必ず合格」ということはないので具体的な数字はお伝え出来ませんが、私の場合は3000字以上でした。最高でも約4500字です。
「3000字以上書かなきゃ」と思っていたよりは、より有益な情報を提供できているのかを1番にいしきしていました。そうするとおのずと文字数が増えるはずです。
これはブログの基本ですがこの基本的なことこそ、Googleさんは重要視しているのかもしれません。
合格後の流れ
合格したはいいものの、そのあとどうやって、広告を貼ったらいいのかを考えていませんでした。
まさか4回目で合格するとは思っていなかったので(笑)
なのでここからは、合格した後はどのような流れで広告を貼るのか、またその前に設定しておくべきことは何かあるのかご紹介したいと思います。
もちろん、まだ申請していない方も、のちのちはアドセンスを貼り付けることになるのでさらっと流し読みするだけでも合格後の作業がスムーズになります。
広告貼り付けには自動で貼れるものと手動で貼れるものがあります。
初心者の方は自動設定にしても簡単に貼ることは出来ますが、色々なブロガーさんのを見ているとそれぞれの記事に合わせて、工夫して貼られています。
そのため、私は手動で広告の貼っていきました。詳しくご説明しますね!
合格後に設定しておくべきこと【ads.txtファイルの作成】
まず広告を貼る前にやっておきたいことが、ads.txtファイルの設定です。
このようなメッセージが届きます。
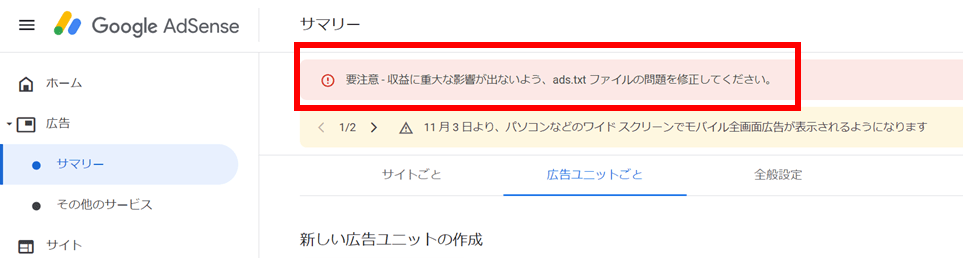
このads.txtファイルと言うのは、
- サイトを守るために必要なファイル
- 広告主にこのサイトは安全ですよという意思表示
- 広告主との関係を正当なものに
このために、設定することが推奨されています。
ads.txtファイルの設定は必須というわけではありませんが、作成、設置していて損はありません。
こちらの設定作業も簡単なので、ちゃちゃっと済ませておきましょう。
ads.txtファイルの設定について【エックスサーバーの方は簡単】
私が実際に行ったads.txtファイルの設定方法をご紹介します。
※これから紹介する手順はエックスサーバー対応の方のみです。>>>Xserver(エックスサーバー)とは?
このサーバーと契約していると、設定が簡単にできます。
では画像とともにご紹介していきますね!
エックスサーバーサイトの画面を開くと「ads.txt設定」という項目があるのでクリックしてください。
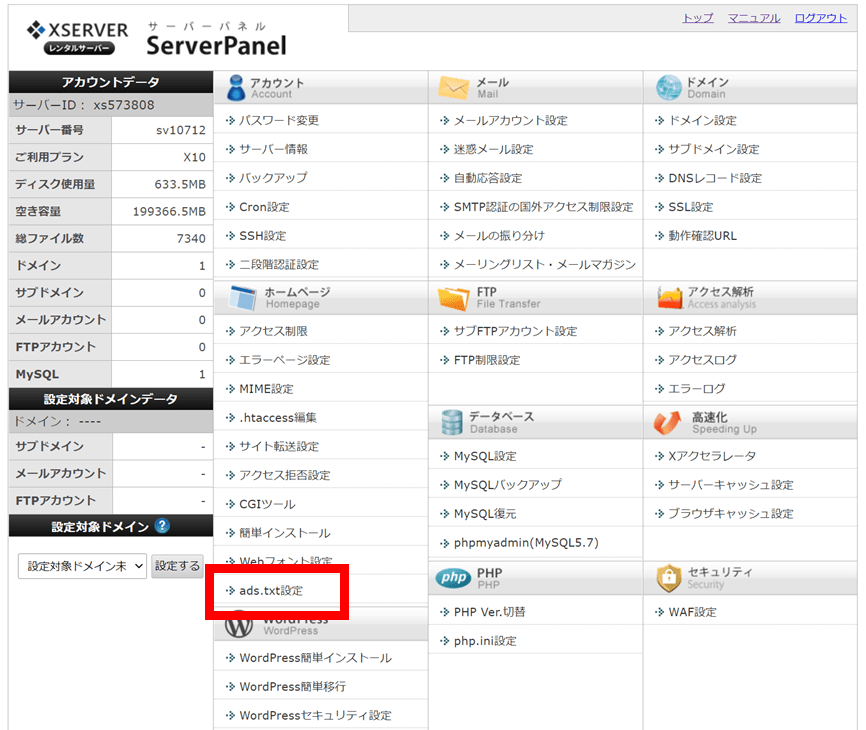
するとこの「ドメイン選択画面」になります。そこで自分の設定したいドメイン名を選択してください。

選択するとこの画面になります。まだ設定してない方はのこ画面には何も設定はないかと思います。
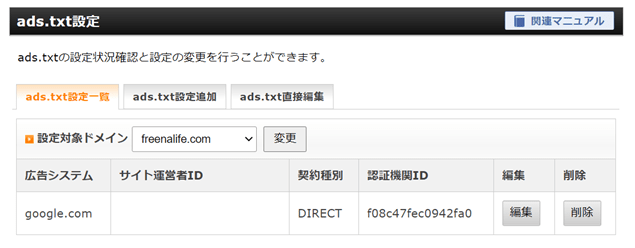
ads.txt設定追加タグに移動します。この画面の必須と書かれている箇所に必要な情報を入力していきます。
入力する内容はこちらを参考にしてください。
| 広告システム | google.com |
| サイト運営ID | 合格メールの右上にサイトIDが掲載されている「pub-○○○○○○」のIDを入力 |
| 契約種別 | DIRECT |
| 認証期間ID | f08c47fec0942fa0 |
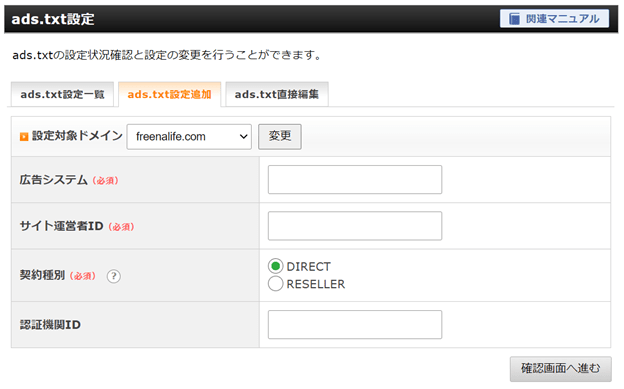
入力後確認画面に行きます。確認して正しければ「追加する」ボタンを押して完了です。
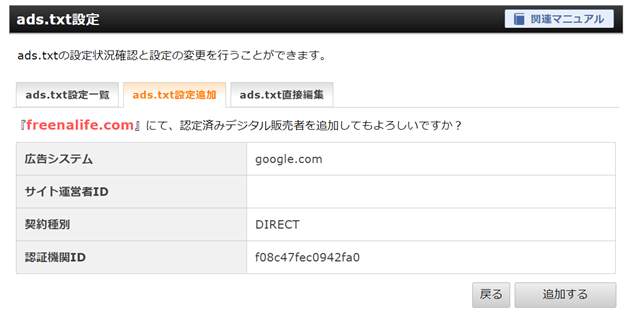 では、さっそく広告を張り付けていきましょう!
では、さっそく広告を張り付けていきましょう!
まず簡単に自動で貼り付けする方法をご説明しておきます。
その次の項目で手動での貼り方をご紹介します。(←個人的にはこちらがおすすめ)
自動で広告を貼る方法
まずはGoogle Adsenseを開いて「広告」→「サマリー」を開き、画面右下の鉛筆マークをクリック。

「自動広告」をオンにすると、自分のサイトのどこに広告が貼られるのかを確認することが出来ます。不要なところは削除可能です。
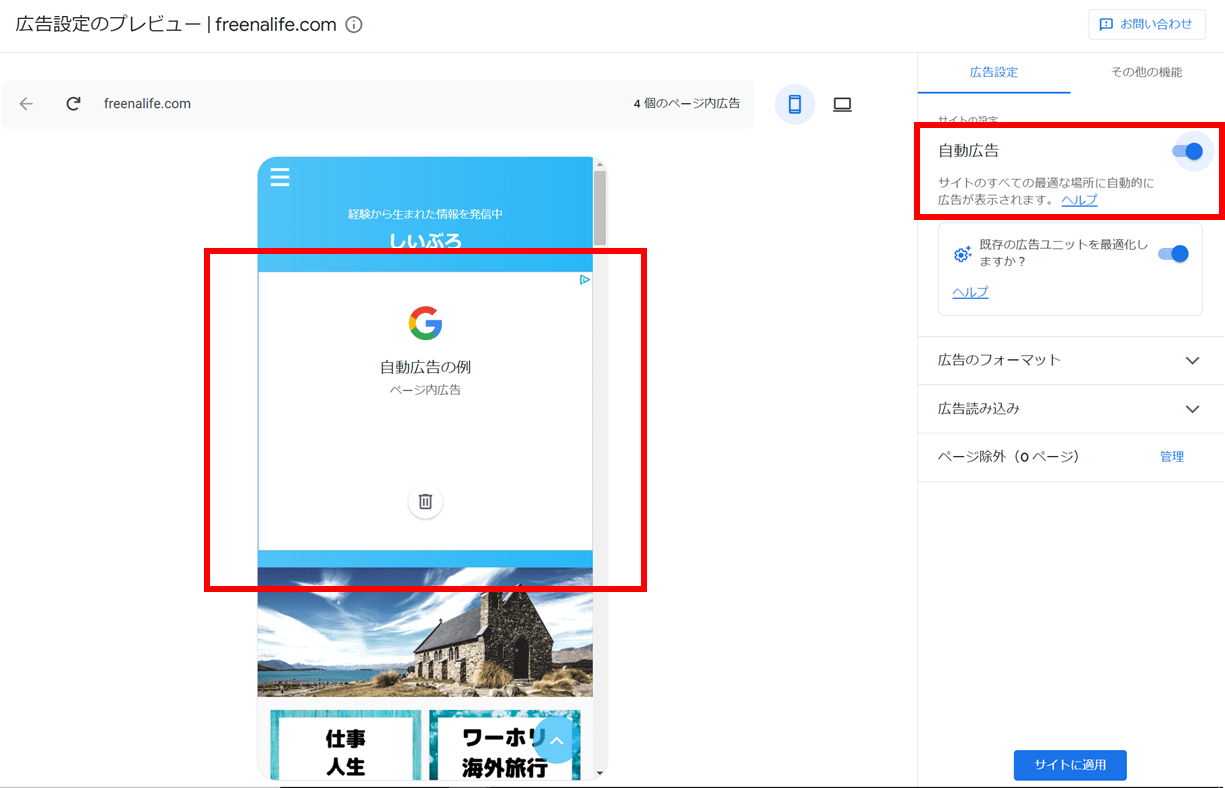
またアンカー広告など他にも自分用に設定できます。
カスタマイズが終わったら「サイトに適用」ボタンを押すと完了です。
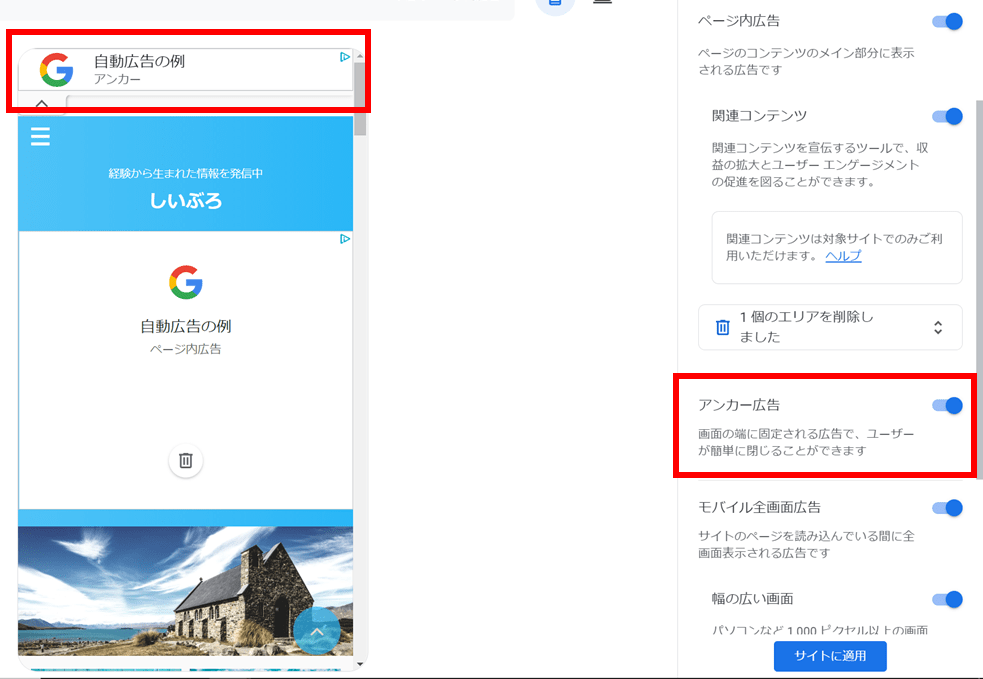
デザインのheadタグに以下のコード取得からコードをコピーし貼り付けてください。
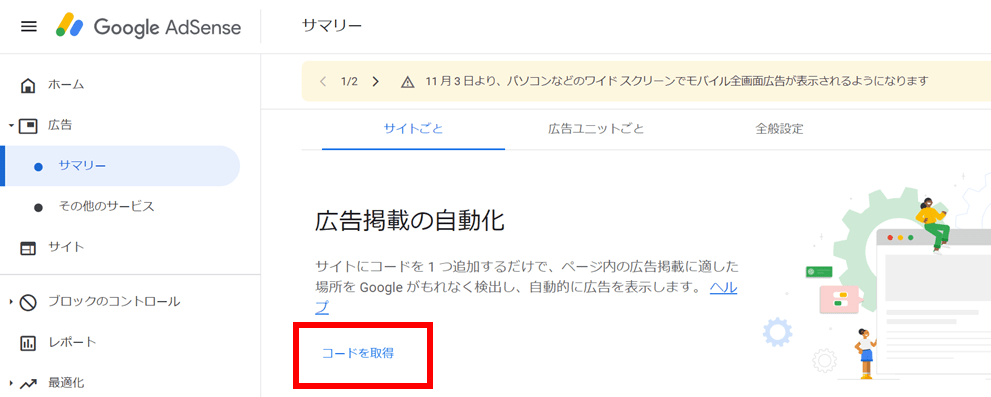
これでGoogleの自動広告設定の完了です。
手動で広告を貼る方法
Google Adsenseを開いて、「広告ユニットごと」タグをクリック。
そこに新しいユニットの作成が出てきます。
| ディスプレイ広告 | どこにでも表示可能 |
| インフィード広告 | 関連記事やおすすめ記事の間に挿入される |
| 記事内広告 | 記事の中でその記事に合わせて変更可能 |
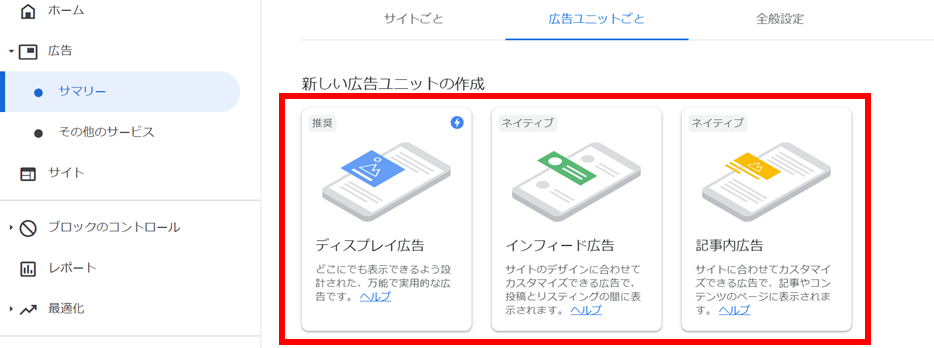
今回は、ディスプレイ広告と記事内広告を設定したのでその方法をご紹介します。(インフィード広告ものちのち作成していきます。)
【ディスプレイ広告】
ディスプレイ広告をクリックすると以下の画面が表示されます。
①広告ユニット名を入力。だいたいは自分のブログ名+記事上(もしくは記事下)など貼る場所を名前にします。
これは、見てすぐ分かるようにです。今後、複数のブログを作っていく場合は特にブログ名は入れておいた方がいいです。
②広告の表示タイプを選択。実際にサンプルが出てくるので自分のサイトにあったタイプに変更してください。
③広告サイズは「レスポンシブ」にしてください。
④作成をクリック
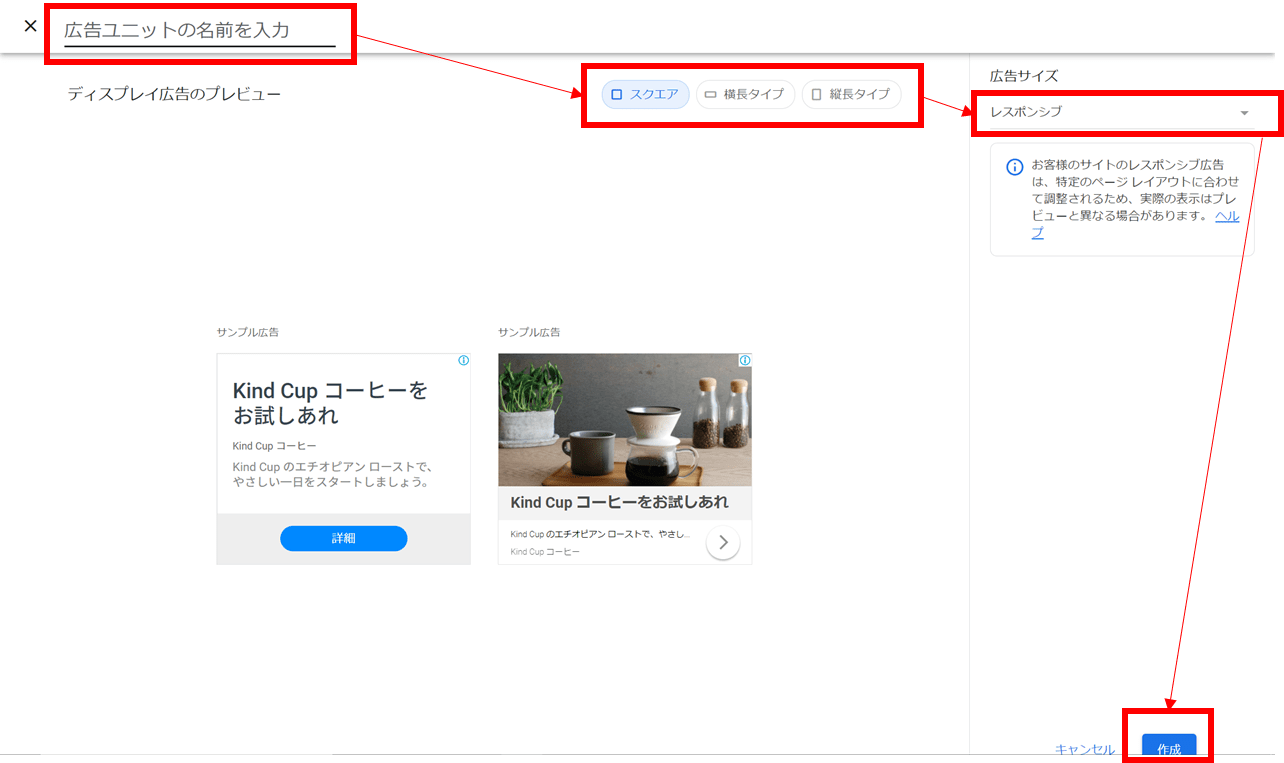
⑤コードが表示されるのでコピーして記事に貼り付けます。
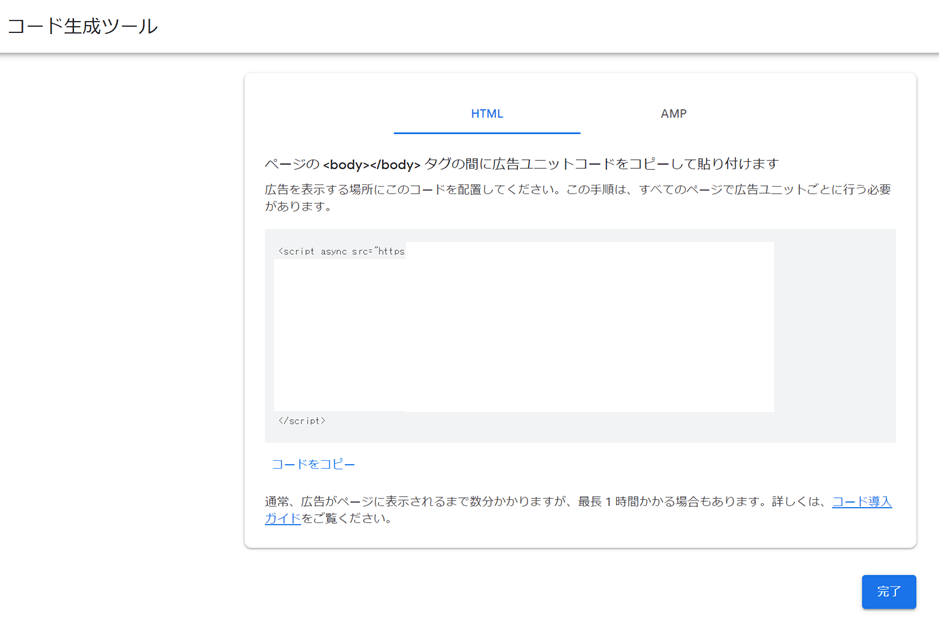
記事内広告
次に記事内広告の作成方法です。
①「記事内広告」をクリック
②画面右上にある「広告ユニット名」を入力
(下に進んでください)
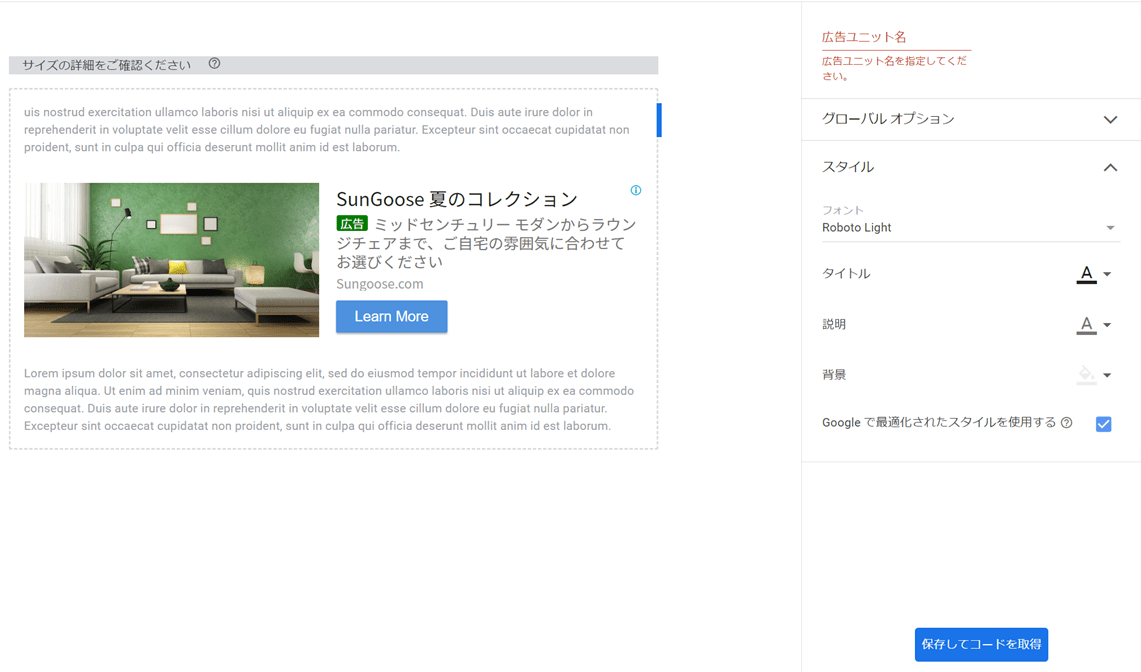
③画面左上の赤枠の青い線を動かすと、実際に画面の大きさによって広告の表示の違いを確認できます。
④画面右の赤枠内では広告内のフォントや背景色なども変更することが出来ます。
⑤全ての設定が終わったら「保存してコードを取得」へ進みます。
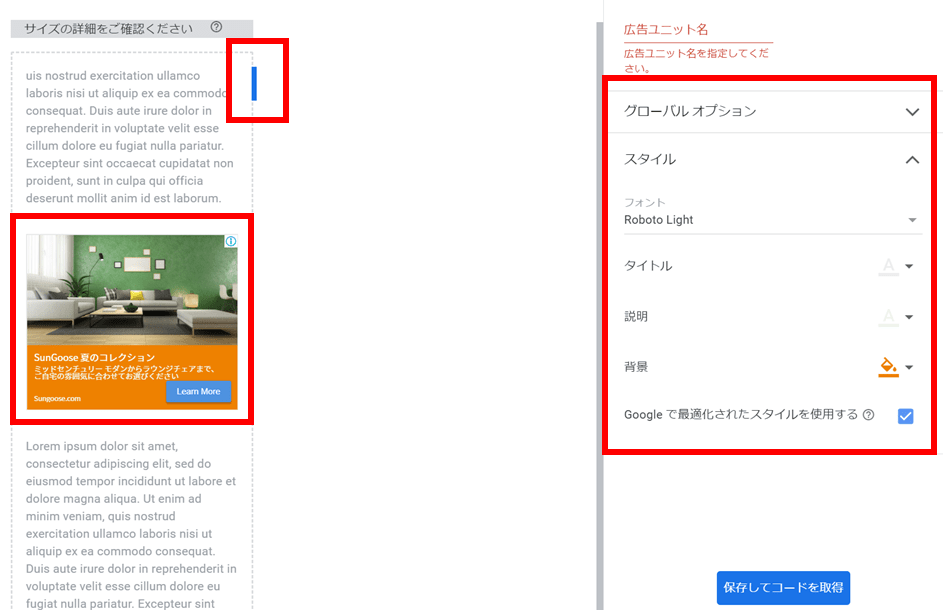
⑥赤枠内の広告をコピーし、記事内に貼り付けて完了です。
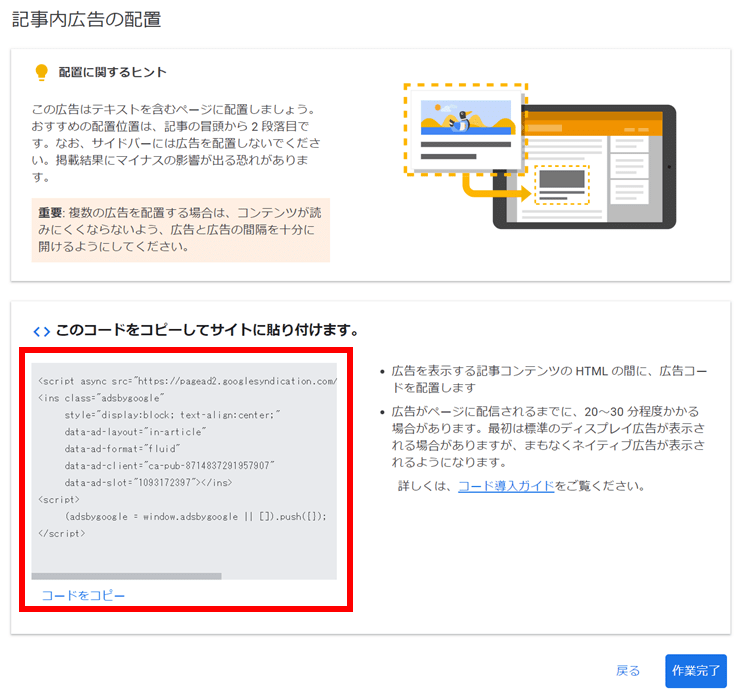
広告を貼る場所ってどこがいいの?
広告を貼る場所などに決まりはありません。
主に貼られている場所は
- リード文の下
- 記事内
- 一番下
文字数や見出し数によって挿入する場所は多少自分なりに変えてあくまでも読者目線での広告挿入を考えていくといいかと思います。
私もまだ、色々な場所に試しに載せているのでまた傾向などが分かりましたら追記しますね!
まとめ

今回はGoogleアドセンス合格までに取り組んだことそして、合格後にするべきことを合わせてお伝えしてきました。
特に、申請に関しては、速い段階でできるので早めにやってて損はないです。記事がどんどん増えてしまうと修正する際に大変ですよね。
不要なものがない方が、合格までの道は速いです。
そして、自分のオリジナルな記事を書くことも重要視しておいてください。自分の言葉で説明すること。
もし、アフィリでやっていこうと思っている方はまずは合格もらうためにとりあえず自分の経験談などの記事を書いておけば確率は高くなります。
Googleアドセンスに合格するまでは、Googleアドセンスのルールにのっとって自分のサイトを作り上げるということが大事です。
少し、規制が多くて、窮屈に感じるかもしれませんが、少しの辛抱だと思って頑張ってください。
そして、合格後はすぐに広告表示できるように設定方法も合わせて紹介したのでまた合格したら見に来てくださいね!
皆さんが少しでも早くGoogleアドセンスに合格できますように!!!!!応援しています!!!!!